Blackmagic Camera APP 敲厲害!- 用 iPhone 打造數位電影
- fuh911

- 2023年9月19日
- 讀畢需時 8 分鐘

Blackmagic Camera APP可為iPhone添加Blackmagic數位電影攝影機控制和影像處理能力,解鎖它的無限潛力,幫助你創作出擁有好萊塢電影質感的精彩作品。它採用與Blackmagic Design獲獎的攝影機一樣的操作介面,直覺易懂且使用者親善,讓你獲得如同使用專業級數位電影攝影機一樣的操控體驗。只需簡單的點按手指頭,就可調整影格速率(Frame Rate)、快門角度、白平衡及ISO等設定。同時,你還可使用業界標準的10bit Apple ProRes檔案格式,直接錄製到Blackmagic Cloud上、上至4K。錄製到Blackmagic Cloud Storage後,你就可與位於全球各地的多名剪輯師,在同一時間使用DaVinci Resolve展開專案協作。
用 iPhone 拍出好萊塢大片的效果

Blackmagic Camera彙集了拍攝電影長片、電視節目和紀錄片所需要的眾多專業功能。你可創作YouTube和TikTok內容,讓它們呈現出電影質感和廣播級ENG風格。有了它就像擁有了一台方便攜帶且易用的攝影機,你再也不會錯過任何突發的新聞。Blackmagic Camera還可實現B攝影機應用方案,將設備部署在傳統攝影機不易安裝的位置,捕捉獨特畫面角度,同時依然能控制各項重要的設定。而且,由於它還可錄製到Blackmagic Cloud,因此只需要短短幾分鐘,你就能將拍攝素材發送至新聞剪輯室或後期製作工作室。不論你身在何處、進行何種內容創作,Blackmagic Camera總能協助你採集到優質的數位電影影像。
交互控制,進行快速設定

Blackmagic Camera擁有快速完成設備部署,並開始拍攝所需的全部控制。它全面採用互動式設計,點按任意選項就能立即更改設定,無需逐層搜索複雜的功能表。HUD(Head-Up Desplay -抬頭顯示)螢幕還會顯示各項狀態指標及錄影參數、長條圖、峰值對焦、電平(Level)及畫面比例輔助框(Frame Guide)等資訊。透過上下滑動操作,可顯示或隱藏HUD。點按螢幕上的相應位置,就可進行自動對焦。你可拍攝16:9或螢幕垂直的長寬比,如果追求不引人注目的低調拍攝,也可縱向握持手機但以16:9的長寬比進行拍攝。透過媒體庫(Media)管理標籤(Tab),還可將檔上傳到Blackmagic Cloud,與其他工作人員進行聊天並存取進階功能表。
攝影機

媒體庫

聊天

設定

螢幕 HUD

HUD也叫抬頭顯示(Head-Up Display),它能顯示鏡頭選擇、影格速率、快門角度、時碼、ISO、白平衡、色調、長條圖及音訊電平(Level)等重要的攝影機控制項。點按ISO提示可調整曝光等設定,點按音訊表則可更改音訊電平。就是這麼簡單。它採用的是全面互動式設計,因此當你點按任意選項時,就能立即更改設定,無需逐層搜索複雜的功能表。你可透過手指向上、或向下滑動,來隱藏HUD內容,進而只顯示全螢幕影像。
狀態

螢幕頂部設有多個提示圖示,可顯示各項攝影機設定,只需點按特定設定即可更改參數。點按後,螢幕就會顯示一個使用方便的調整面板。
鏡頭(LENS)

該選項可用來選擇拍攝所使用的鏡頭。手機通常配備三款後置鏡頭,分別是13mm、24mm和77mm長焦鏡頭,外加一個前置鏡頭。光圈則會根據你所選擇的鏡頭自動設定。
每秒影格數(FPS)

每秒影格數(FPS - Frame Per Second)調整一般可根據後期製作的交付格式來設定。影格速率的調整範圍,從預設的24fps一直到60fps,具體根據你的手機型號而定。
快門速度(SHUTTER)
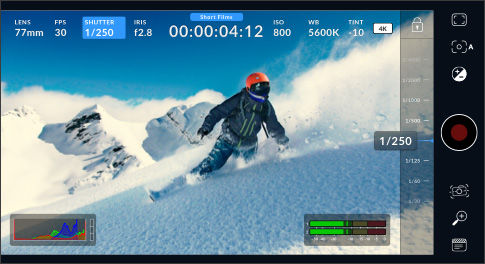
你可根據不同照明條件來調整快門速度,或控制畫面中的動態模糊程度。該設定可手動控制,或滾動速度控制,從彈出的速度中選擇。
時碼

時碼提示可顯示記錄時間長度或當日的時間。錄影期間,時碼將會變成紅色,並顯示播放片段時所嵌入的時碼。
專案名稱提示

如果你從媒體庫標籤卡中選擇錄製DaVinci Resolve專案,那麼HUD時碼的上方就會顯示相應的專案名稱。
ISO
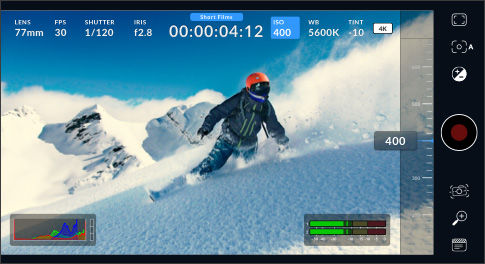
ISO可調整影像感光元件對於光的敏感度。類似ISO 100的設定適合戶外使用,較高的ISO值則適合低光拍攝環境。點按ISO圖示可進入感光度設定介面。
白平衡/色調

白平衡(WB - With Balance)可針對不同的色溫進行調整。常見的預設包括日光、陰天和螢光燈,你當然也可手動設定,鎖定後就可保存設定。
解析度

你在記錄設定中設定的解析度會出現在狀態顯示中,這樣能一目了然的檢查自己是否以720p、1080p或高達4K的格式進行拍攝。
長條圖(Histogram)

長條圖能有助於檢查畫面曝光情況。左側顯示的是暗部,最右側顯示的是亮部。如果長條圖兩側邊緣呈現出截斷現象,就需要調整曝光設定以確保畫面不被裁切。
音訊表
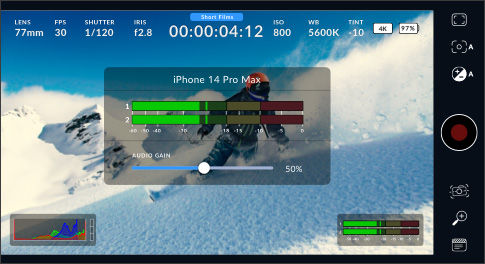
你可使用音訊表來檢查內建麥克風或外接訊號源的錄影電平。為防止失真,峰值音訊電平應落於綠色刻度區域上端。
錄影按鈕

錄影按鈕用於控制開始和停止錄影。點按一次可開始錄影,再次點按可停止錄影。錄影期間,該按鈕和螢幕頂部的時碼會變成紅色。
存儲狀態提示

存儲狀態提示會以時、分、秒的格式,顯示手機內部存儲的剩餘錄影時間。透過存取設定(Settings)標籤中的設定(Setup)功能表,可打開存儲狀態提示顯示。
上傳提示

當你向Blackmagic Cloud上傳時,上傳提示會顯示片段名稱、上傳速度、已上傳片段百分比,及完成上傳的剩餘時間。
斑馬紋(Zebra)
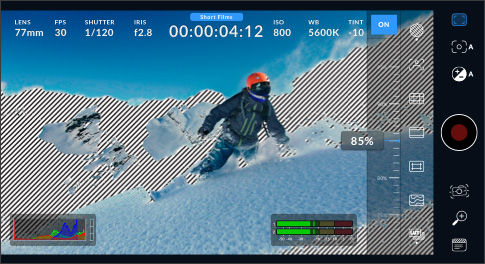
斑馬紋會將畫面中將超過設定曝光的部分以斜線標出。與長條圖配合使用時的變數控制,可有助於查看任何場景的理想曝光。
對焦輔助(Focus Assist)

對焦輔助是一項強大的實用功能,可為精細的影像細節添加彩色高光,以便你查看影像的哪些部分處於對焦狀態,輔助你手動操控對焦,獲得電影的觀感。
構圖輔助線(Grid)

構圖輔助線可在螢幕上添加標記,輔助取景構圖及物體在鏡頭中的位置。有多種輔助線可選,包括三分法輔助線、十字準線和中心點。
畫面比例輔助框(Frame Guide)
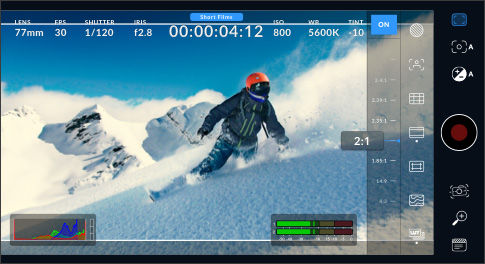
拍攝數位電影時,常常會用到其他長寬比。螢幕疊加畫面比例輔助框包括用於院線發佈的1.85:1、2.35:1、2.39:1和2.40:1,及用於社群媒體發佈的9:16、1:1和4:5。
安全框(Safe Area Guide)

安全框可讓攝影師確保重要的影像內容不會太靠近螢幕邊緣,進而防止在消費級電視上觀看時,發生畫面被裁切的情況。
偽色(False Color)

偽色可透過疊加色彩來表示不同的曝光值。粉色表示較淺膚色的理想曝光,綠色表示較深膚色的理想曝光,而紅色則表示過曝部分。
3D LUT 提示

LUT可幫助你在拍攝期間預覽特定的畫面風格,以便你查看調光後的畫面觀感。使用LUT時,LCD螢幕的左上方會顯示相應圖示。
點觸式對焦(Touch to Focus)

點觸式對焦可將你的鏡頭在影像的任何區域自動對焦。點按螢幕上你想要自動對焦的區域,點觸並按住可鎖定對焦和曝光。
自動曝光(Auto Exposure)

自動曝光可調整ISO和快門角度,以獲得影像的理想曝光。只需點擊螢幕上的任意位置,即可快速將其設定為自動對焦區域。
影像穩定(Image Stabilization)功能
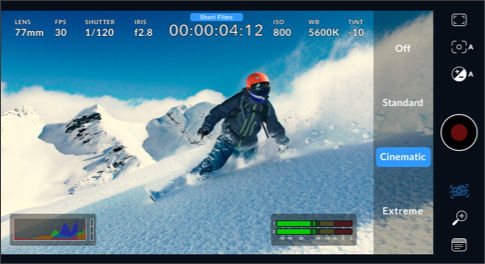
影像穩定功能可防止畫面抖動,協助你拍攝出更具專業水準的影片。點按選擇你需要使用的穩定等級,包括可實現更平滑運動的電影等級。
變焦(Zoom)控制

使用預設時,縮放的放大倍率高達8倍。你還可透過滾動刻度來手動調整縮放,此時放大倍率高達15倍。點按縮放圖示可隱藏顯示並返回螢幕畫面。
錄入中繼資料(Metadata)

中繼資料能讓後期製作期間的素材分類和處理變得更加便捷。你可使用場記板(Slate)添加更多詳細資訊,例如:拍攝鏡頭類型或專案名稱。向左或向右滑動即可更改頁面。
攝影機設定功能表

設定(Settings)標籤可充分釋放手機鏡頭的全部潛能,並快速存取監看、音訊、攝影機設定、錄影等進階設定。錄影(Record)標籤可用來全面控制影片解析度和錄影格式,包括業界標準Apple ProRes,或節省空間的H.264、H.265格式。除此之外,你還可設定變形鏡頭壓縮畫面還原及鏡頭校正設定。專業音訊選項包括VU或PPM音訊表,及AAC、IEEE Float和PCM格式。你甚至可添加外接麥克風。Blackmagic Camera還提供專業的監看工具,例如:用於檢查曝光的斑馬紋設定、對焦輔助、畫面比例輔助框等,還可添加3D LUT,再現電影的樣貌。
媒體

Blackmagic Camera的媒體庫(Media)標籤可提供流覽或拖拉影片片段,進行快速查看、搜索、排序及查看媒體上傳狀態所需的全部控制。你還可連結至照片,選擇影片片段並將它們上傳至Blackmagic Cloud。只要選擇Media按鈕,從Blackmagic Camera的所有影片片段資料夾存取你的媒體,就能看到所有保存的影片片段的縮圖。你還可將媒體檔保存至手機的資料夾中,透過Blackmagic Cloud將其發送到Blackmagic Cloud Storage,或手動選擇將哪些影片片段上傳至專案庫,甚至可將媒體檔從Blackmagic Camera直接同步至DaVinci Resolve專案中,快速開始剪輯及調光的工作。
三套出色的工作流程方案
1. 錄製到手機存儲
你可使用手機錄影,然後將影片片段匯出至外部存儲碟。這樣有助於釋放手機上寶貴的存儲空間,並於稍後與全球其他使用者共用檔案。

2. 錄製到 DaVinci Resolve
錄製前,先登錄Blackmagic Cloud並選擇DaVinci Resolve專案。每次錄影完成後,媒體檔都會自動上傳並同步給該專案的所有成員。

3. 上傳所選影片片段
Blackmagic Camera還提供一個手動選項,讓你可將素材錄製到手機上,然後選擇在有網路連接時,將哪些影片片段透過Blackmagic Cloud上傳。

Blackmagic Cloud(雲端)

建立Blackmagic ID後,你就可存取Blackmagic Cloud了。操作步驟很簡單,且不收費。只需點擊媒體標籤中的Blackmagic Cloud,即可前往Blackmagic Cloud網站進行註冊。另一個方法是造訪Blackmagic Design網站,並點擊雲朵形狀的登錄圖示。建立Blackmagic ID後,你可登錄帳戶並設定專案庫,在這裡建立要上傳至Cloud Storage的專案。設定專案後,你可選擇從Blackmagic Camera App直接同步至Cloud Storage雲端存儲。你可邀請其他人使用他們的Blackmagic ID進行專案共用,並立即和全球各地的剪輯師和調光師協作,處理同一個專案。

即時同步至 Blackmagic Cloud Storage(雲端儲存)

使用Blackmagic Camera拍攝時,拍攝的影片可立即作為低解析度檔(Proxy)上傳,緊隨其後是攝影機的原始檔,它們會被保存到Blackmagic Cloud Storage。然後,素材會自動同步至位於世界各地的所有專案成員。這意味著你可使用低解析度檔快速開始剪輯,進而加快工作流程。媒體檔可透過不同位置的多台攝影機不斷添加至專案中,並透過Blackmagic Cloud自動同步至其他專案成員。每個成員都可使用低解析度媒體,調光師或精剪師可下載原始的高解析度攝影機原始檔,並進行算圖(Render)。這是一種快速、無縫且自動的協作方式。
免費下載 DaVinci Resolve

如此富有創意的工具,被局限在好萊塢豈不可惜。有了免費版DaVinci Resolve,大家都可學習好萊塢專業人士所使用的同款製作工具。DaVinci Resolve的設計旨在激發創造力,讓你專注於作品本身。你可透過Cloud Storage將Blackmagic Camera中的媒體檔直接同步至DaVinci Resolve專案中。學會如何使用這款軟體,並在工作中廣泛運用後,你還可購買DaVinci Resolve Studio,額外獲得大量特效和AI等強大工具。你還可添加剪輯師鍵盤(Editor Keyboard)、調光盤或混音台,同時使用雙手展開製作,掙脫束縛方能徹底釋放創意。
同步媒體夾,協助多機位剪輯

同步媒體夾極為快速直覺,是進行多機位鏡頭剪輯時選擇完美切點畫面的好幫手,使用當日時間的時碼,同步同一時間用多台手機拍攝的多個影片片段。只需選中同步媒體夾圖示,DaVinci就會幫你找出所有與時間軸同步的影片片段,並將它們以多畫面分割的方式顯示出來。來回滾動時間軸就能查看到時間軸上所有和這一時間點同步的影片片段,挑選出你喜歡的切點畫面,然後用滑鼠點擊相應畫面視圖,並調整In點和Out點,選取你需要的部分作為切點畫面。選好後,使用來源媒體覆蓋剪輯模式(Source Overwrite Edit Mode),將所選的影片片段添加至時間軸上,和下方的影片片段進行準確同步。
聊天工具協助剪輯師溝通

Blackmagic Camera內建聊天工作區,因此Blackmagic Cloud專案成員無需離開App就可隨時討論鏡頭,並在第一時間分享創意。只需登錄Blackmagic Cloud,並選擇你正在處理的專案,即可開始輸入消息。你可快速向剪輯師、助理、調光師或VFX特效師發送消息,討論鏡頭甄選、或接收專案更新。專案中的每位成員都可看到你的消息,並立即回覆。有了這一切,你就可時刻與其他專案成員保持聯絡,無需離開App,再也不會並錯過任何一顆關鍵鏡頭。
Blackmagic Camera
Blackmagic Camera

為你的iPhone帶來高階數位電影攝影機控制和影像處理能力。調整影格速率、快門角度、白平衡和ISO設定後,上傳給全球各地的DaVinci剪輯師。
DaVinci Resolve 18

深受好萊塢青睞的一站式解決方案,單一軟體整合了剪輯、視覺特效、動畫、調光及音訊後期製作,橫跨Mac、Windows和Linux三大平台。






































留言