
DaVinci Resolve鍵盤的設計貼合快編頁面的使用方式,可顯著提升你的剪輯效率。各項實體按鍵控制僅憑手感就能觸及,帶來遠勝純軟體剪輯的暢快操作體驗。鍵盤上的機加工金屬旋鈕,具有柔軟橡膠層,能獲得不同於滑鼠的精準時間軸搜索和定位,讓時間軸仿佛就在你手中一般靈活自如。結合使用修剪按鍵可讓搜索旋鈕進行即時修剪操作,利用大而精準的旋鈕進行更快速的搜索。使用搜索旋鈕進行剪輯和修剪,將成為一種全新的工作方式。一切,皆為成就DaVinci Resolve新一代剪輯工具。
兩款型號

DaVinci Resolve Speed Editor(快速剪接盤)
DaVinci Resolve Speed Editor搭載機加工金屬搜索旋鈕,設計簡潔,僅包括剪輯所需的特定按鍵。除此之外,它還擁有藍牙功能及內部電池,既可進行無線連接,亦可透過USB-C連接,比全尺寸的鍵盤更方便攜帶。
DaVinci Resolve Editor Keyboard(剪接鍵盤)
DaVinci Resolve Editor Keyboard是一款全尺寸傳統型QWERTY剪輯鍵盤,採用高品質全金屬設計,具有一個擁有電磁離合器的機加工金屬搜索旋鈕,額外增設剪輯、修剪和時間碼輸入等按鍵,並採用快捷安裝設計,透過切割桌面後將其嵌入,即可實現美觀一體的視覺效果。
DaVinci Resolve Speed Editor(快速剪接盤)
搜索旋鈕控制

DaVinci Resolve快速剪接盤作為一款實體剪輯工具,比單純的電腦滑鼠操控更直覺,因此能實現更高的剪輯品質。其搜索旋鈕採用金屬機加工設計,旋轉時具有扎實穩健的厚重感,快速轉動也能靈巧輕便的在時間軸上來回移動。同時,此搜索旋鈕的功能遠不止於此,因為它還可用來進行即時修剪。只要按下其中一個修剪按鍵,搜索旋鈕就會變成一個大型的即時調整旋鈕,執行精準的修剪操作。搜索旋鈕能帶來暢快淋漓的修剪操控感受,讓你就此告別滑鼠操作。

播放控制

硬體控制台是快速播放控制的理想選擇,你可使用形似空白鍵的按鍵即時開始或停止播放,只需拇指輕輕一按即可。SHTL、JOG及SCRL按鍵,可改變搜索旋鈕的功能,讓你快速準確的進行各項剪輯操作。
以源磁帶模式滾動片段

所有片段首尾相連顯示在檢視器中
傳統剪輯軟體在管理媒體檔時會用到數千條片段,你在剪輯時需要不斷重複點擊和拖拽動作。這樣的工作方式對於電視廣告、新聞、宣傳片及教育訓練影片來說太過繁瑣費時。較之,老式磁帶線性剪輯方式卻具備其獨有的優勢,能播放影片錄影帶顯示所有媒體檔,只需快進或快退就可查看所有鏡頭。如今,快編頁面為此一傳統理念注入了新的生命,推出現代版“來源磁帶”操作模式。只需按下SOURCE按鍵、再使用搜索旋鈕,就可在所有媒體檔當中快速來回流覽了。除此之外,媒體夾中當前正被流覽的片段,還會即時亮顯加以提示。剪輯之後,檢視器會保留在來源磁帶顯示模式,方便你快速移動到下一個鏡頭。
快速設定 In 點及 Out 點

按IN和OUT鍵可選擇片段任意範圍進行剪輯
設定In點及Out點是剪輯時最常使用的功能,為此,Speed Editor剪接盤上專設大尺寸IN和OUT按鍵,憑手感就能快速定位。此款剪輯盤是雙手剪輯的理想搭檔,你可用右手進行播放控制,用左手設定In點和Out點並執行各類剪輯操作。只需使用搜索旋鈕滾動查看,在任何位置設定In點和Out點即可。設定好In點和Out點後,只需要稍稍上移指尖,就能觸摸到剪輯功能按鍵區,快速執行剪輯。In點和Out點還可用於在來源磁帶上標注重點部分。處理完成後,可按ESC鍵從來源磁帶模式回到完整的媒體夾模式。
智慧鍵盤剪輯模式

使用鍵盤剪輯不同於使用滑鼠剪輯,因此快編頁面的剪輯功能經過升級,以充分利用鍵盤操作的速度優勢。這些剪輯功能十分智慧,會在時間軸上使用“智慧提示圖示”告訴你剪輯插入的位置,因此你大部分時間都不用在時間軸上設定In點或Out點就可執行剪輯。這些按鍵就位於IN和OUT按鍵上方,憑感覺就能快速找到。在你執行剪輯操作時,快編頁面不會把時間浪費在切換時間軸上,你可停留在來源磁帶模式,透過直覺的方式進行流覽,接連不斷的在時間軸上放置片段,大大提高工作效率。
智慧插入(Smart Insert)

智慧插入功能類似傳統的插入編輯原理,但它免去了切換到時間軸來設定In點的步驟,因此更加睿智。只要按下SMART INSRT按鍵,它就會定位時間軸上最近的編輯點並將片段插入到該位置。
附加到尾部(Append To End)

附加到尾部功能是實現快速剪輯的利器。操作時,先在片段上選擇In點和Out點,然後再按APPND按鍵,就可將該片段添加到時間軸的結束位置。假如內容是按照時間順序拍攝的,那麼在這類媒體的編輯點上添加鏡頭時,附加到尾部功能就再適合不過了。
波紋覆蓋(Ripple Overwrite)

波紋覆蓋是個很常用剪輯功能,它能實現鏡頭的秒速替換。按下RIPL O/WR按鍵後,時間軸上的片段會被替換成所選片段,而如果新舊片段長度不一,它還會對空隙加以調整,並對時間軸長度進行波紋操作。
特寫畫面(Close Up)

特寫功能是將單台攝影機拍攝的素材,創建成兩個機位角度的秘密武器。只需使用遠景或中景拍攝物件,然後按CLOSE UP按鍵,它就會將同一個攝影機的鏡頭畫面創建成一個略微放大的畫面版本,並將畫面放置在時間軸上方。
疊加編輯(Place On Top)

PLACE ON TOP按鍵和傳統編輯功能類似,這一編輯模式可將片段放置在已經存在於時間軸的背景層上方。如果時間軸背景層上方並未包含任何畫面層,它將添加一條新的時間軸軌道,然後再將片段放置在上方。
來源媒體覆蓋(Source Overwrite)

從事多機位、同步時間碼拍攝時,你可使用SRC O/WR按鍵來流覽鏡頭,並在時間軸上添加切出畫面。它會自動將該片段和時間軸的時間碼進行匹配,將片段放在上層同步的相應位置,相當於多機位操作的簡易版本。
搜索旋鈕即時修剪

鍵盤內建了大尺寸高品質搜索旋鈕,可提供極其精準的鏡頭修剪操作。搜索旋鈕採用大尺寸設計,能帶來完全貼合的控制體驗,恰到好處的修剪鏡頭,且速度也更快。修剪按鍵可將搜索旋鈕變成修剪控制旋鈕,只要按住修剪按鍵並同時旋轉搜索旋鈕即可。你可使用左手來選擇各種修剪模式,同時使用右手來調整修剪操作,並透過時間軸上的智慧提示圖示,來明確正在修剪的編輯點,獲得極速操控。在時間軸上來回移動,即時執行各項修剪編輯,開啟嶄新的工作方式。
修剪 In 點(Trim In)

使用TRIM IN按鍵可將片段In點向時間軸智慧提示圖示所亮顯顯示的轉場右側位置調整。對單個片段上的In點進行修剪調整,將會重新放置該片段上的In點位置。所有調整都會對時間軸的時間長度進行波紋操作。
修剪 Out 點(Trim Out)

使用TRIM OUT按鍵可將片段Out點向時間軸智慧提示圖示所亮顯顯示的轉場左側位置調整。對單個片段上的Out點進行修剪調整將會重新放置該片段上的Out點位置。所有調整都會對時間軸的時間長度進行波紋操作。
捲動修剪(Roll)

使用ROLL按鍵和用滑鼠點擊轉場點進行調整具備一樣的作用,區別在於鍵盤上的捲動操作使用的是搜索旋鈕,因此能夠精確到畫格(Frame)。它能透過來回捲動轉場點的方式進行調整。連按兩下該按鍵可將此一功能更改為滑動修剪。此操作不會影響時間軸時間長度。
滑移來源(Slip Source)
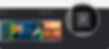
使用SLIP SRC按鍵會影響編輯點左側的片段部分,它會在時間軸上當前片段的In點和Out點位置之間來回滑移鏡頭。滑移來源會以同樣的時間長度移動片段,所以不會影響時間軸的整體時間長度。
滑移目標(Slip Destination)

使用SLIP DEST按鍵會影響編輯點右側的片段部分,它會在時間軸上當前片段的In點和Out點位置之間來回滑移鏡頭。滑移目標會以同樣的時間長度移動片段,所以不會影響時間軸的整體時間長度。
轉場時間長度(Transition Duration)

轉場時間長度是最為常用的修剪控制之一,它可用來調整編輯點所在位置的效果時間長度。選定TRANS DUR按鍵後,轉動搜索旋鈕可即時調整轉場時間長度。連按兩下該按鍵可設定預設的轉場時間長度。
以更快的方式添加或移除各類效果
使用剪輯軟體在編輯點上添加轉場可能會比較慢,因為你需要點擊某個效果,並將它拖拽到下方的時間軸上才能完成添加。有了DaVinci Resolve Speed Editor剪接盤,你可一鍵開啟或關閉各類效果,或快速在時間軸上滾動流覽,添加或移除它們。時間軸的智慧提示圖示還能顯示正在操作的編輯點,方便你移動時間軸,進而將正在操作的編輯點放在中心位置。按CUT按鍵可移除時間軸編輯點上的任何效果。按DIS按鍵可在相應的編輯點上添加疊化效果,並使用預設的時間長度。按SMTH CUT按鍵可添加平滑剪接效果,消除不美觀的跳切現象。
硬切(Cut)

疊化(Dissolve)

平滑剪接(Smoth Cut)

多功能按鍵

DaVinci Resolve Speed Editor剪接盤去除了面積較大的QWERTY鍵盤,採用更小巧方便攜帶的設計方案,其多功能按鍵區域只包括剪輯所需的控制。DaVinci Resolve Speed Editor上的部分強化多功能按鍵,是目前連全尺寸剪輯師鍵盤都尚未具備的。除此之外,部分按鍵還具備不止一種功能,只要長按、或連按兩下,就可叫出按鍵的另一項功能,實現一鍵兩用。精簡的按鍵數量,成就更為方便攜帶的鍵盤設計,而剪輯性能卻依然強大。這些多功能按鍵集中在單獨區塊,憑手感就能找到,操作起來比常規鍵盤更加快速。
退出和撤銷(Escape and Undo)

ESC鍵位於靠近左上方的位置,一眼就能看到,它是撤銷某些功能時最常用的按鍵。以同步媒體夾為例,如果你選中了某個機位畫面,只要按ESC按鍵就可回到多機位視圖,連按兩次該按鍵還可執行撤銷功能。
同步媒體夾(Sync Bin)

同步媒體夾是新型的多機位操作方式,它能幫助你找到和時間軸上當前鏡頭同步的鏡頭。你可使用熟悉的多畫面分割視圖找到切出畫面,再使用相應的攝影機編號按鍵選擇另外一個鏡頭,然後使用來源媒體覆蓋功能,將它剪輯到時間軸上。
音訊電平和標記(Audio Level and Marker)

使用AUDIO LEVEL按鍵可快速設定片段的音訊電平,只需按住該按鍵,然後使用搜索旋鈕調整電平即可,是剪輯期間設定音訊電平的快速途徑。連按兩次該按鍵可添加標記,連按兩次並按住該按鍵還可設定標記顏色。
全螢幕模式檢視器(Full Screen Viewer)

FULL VIEW按鍵使用醒目的紅色設計,需要切換成全螢幕檢視器模式時一眼就能找到。此一模式非常適合用來向客戶展示你的剪輯作品。連按兩下該按鍵可進入全螢幕視圖,並可從最近一個編輯點開始播放。
添加轉場(Add Trasition)

TRANS按鍵和CUT、SMTH CUT按鍵類似,但它還可用來從DaVinci Resolve轉場設定面板中,選擇並添加自訂轉場。只要按住這個轉場按鍵,就會出現轉場設定面板供你選擇。
分割和移動(Slip and Move)

SPLIT按鍵能立即剪切時間軸上當前播放點位置的片段。如果你當前位於片段的分割處,那麼按下該按鍵就可移除這個分割操作。按住該按鍵並使用搜索旋鈕還可將當前片段在時間軸上來回移動。
吸附和檢視器大小(Snap and Viewer Size)

按下SNAP按鍵可開啟時間軸的吸附功能。吸附功能在Speed Editor剪接盤上會稍有不同,它並非磁力吸附,而是採用更加細微的處理方式。在到達編輯點位置時,它會短暫地停止慢速搜索操作,手感細緻入微。如果你按住該按鍵並使用搜索旋鈕,還可調整檢視器大小。
波紋刪除(Ripple Delete)

RIPL DEL按鍵可移除播放頭當前所在位置上的片段,並對時間軸執行波紋操作,填補被刪除片段所留下的空隙,這樣時間軸上就不會出現任何空白的部分。該功能可用來分割或移除部分不想要的鏡頭,且還可減少時間軸的時間長度。
同步媒體夾多機位選擇

使用快編頁面的同步媒體夾時,可透過剪接盤上的攝影機編號按鍵區塊選擇不同機位。除此之外,如果你按住某個攝影機編號按鍵並旋轉搜索旋鈕,所選機位就會在你慢速前進時被即時套用至時間軸上。此一功能叫做即時覆蓋,使用Speed Editor剪接盤時,你可透過按住攝影機編號按鍵來短暫執行該功能,或使用LIVE O/WR按鍵鎖定該功能。即時覆蓋處於鎖定狀態時,該按鍵會亮起,這時你就可像使用製作導播機一樣,選擇攝影機畫面,一邊查看多畫面分割視圖,一邊切換不同機位。除此之外,此一按鍵區塊甚至還設有純視訊和純音訊按鍵,能進行更強大的剪輯控制。
藍牙和USB雙重控制

DaVinci Resolve Speed Editor剪接盤內建藍牙功能,無需連接線纜,甚至還可和一般電腦鍵盤結合使用,是搭配筆電使用的理想方案。除此之外,此款剪接盤還可透過USB連接來使用,且USB介面會為剪接盤的內部電池充電。藍牙功能和內建電池,讓此款剪接盤變得無比輕巧、方便攜帶。
DaVinci Resolve Editor Keyboard 鍵盤

優質金屬設計

全尺寸DaVinci Resolve Editor Keyboard鍵盤採用更傳統設計,包含Speed Editor剪接盤的眾多豐富功能,並搭載全尺寸傳統QWERTY鍵盤,專為剪輯優化設計。這款鍵盤型號是採用金屬機加工設計的高強度解決方案,足以承受每日長達數小時的剪輯工作,適合需要傳統全尺寸優質鍵盤的專業剪輯師使用。不同於那些使用扁平按鍵的市售鍵盤,DaVinci Resolve Editor Keyboard的按鍵特有貼合手指曲線的鍵腹弧度設計,僅憑觸感即可快速找到需要的控制。按鍵採用與電競鍵盤相同的軸體類型,每個按鍵都經過了測試,足以承受超過一百萬次的重複敲擊。這款鍵盤甚至還配備了柔軟舒適的貼心手托設計,可有效減少工作疲勞。
性能提升的DaVinci鍵盤
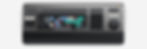
新品DaVinci Resolve Editor Keyboard在QWERTY按鍵佈局的基礎上加以改良,根據專業剪輯師的意見回饋進行了升級。同時,產品依然保留了DaVinci Resolve在快編頁面和剪輯頁面中的所有傳統剪輯功能,所以QWERTY鍵盤的核心部分仍然採用熟悉的操作方式。主鍵盤包含了所有標準剪輯模式。除此之外,當你希望透過鍵盤而不是搜索旋鈕進行播放和修剪時,可使用JKL修剪方式。改良版佈局還新增多項功能,例如:按檢視器按鍵能立即實現全螢幕查看,甚至可在全螢幕模式下用鍵盤剪輯。
搜索旋鈕控制和電磁離合器
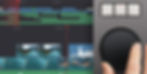
鍵盤上的集成式搜索旋鈕控制採用金屬機加工而成,配以橡膠塗層,可讓你在控制DaVinci Resolve片段、或時間軸時,獲得始終如一的舒適穩健握感。旋鈕內建電磁離合器,能在快速搜索和定位時給出清晰的停頓感,並以軟體進行全部控制。搜索旋鈕配備多個滾柱軸承,轉動時平滑自如,並且還能以慢速搜索模式,獲得自然流暢的時間軸滾動操作。在慢速搜索模式下,旋鈕轉動細膩流暢,能獲得精準的播放點定位。在快速搜索模式下,旋鈕會啟用電磁離合器,透過正反旋轉對應時間軸上的前後移動。你可在編輯點上下滾動操作進行快速導航。
小型鍵盤直接輸入時間碼

輸入編輯點和時間長度數位時,可使用專設的小型鍵盤快速輸入時間碼。F/TC按鍵可在時間碼或畫格之間切換。按下F/TC按鍵,輸入對畫格的修改即可。輸入較長的時間碼值時,還能使用雙零按鍵減少標準零鍵的按鍵頻率。加減鍵能在當前時間值上進行增減,而不是錄入絕對數值。專用的時間長度輸入按鍵可用數位來定義片段的長度。輸入時間長度數位是常使用的功能之一。例如:要在片段上設定100格的時間長度,只需按下DUR、F/TC和100就能完成。
台式組裝,兩樣都行

DaVinci Resolve Editor Keyboard不僅在設計上符合現代審美,且擁有完善的功能,可謂內外兼修。上方鍵盤平面與下方機身設計精美邊緣接縫,線條光滑流暢,能為你的工作台增色不少。此款鍵盤還能在視覺上與時下新款電腦的前瞻設計融為一體。除此之外,鍵盤還配有折疊式支架,可用來增加鍵盤的傾斜度。這樣的輪廓有著實用功能,你可將鍵盤嵌入在桌面或安裝到調光台的特製位置,安裝在桌面後,鍵盤和桌面幾乎完全水準,呈現出渾然一體的控制台觀感。
快速重整媒體夾和來源磁帶

此款全尺寸鍵盤還具有排序按鍵,按下相應的按鍵就能以不同的方式整理來源磁帶。你可根據時間、攝影機、時間長度、甚至片段名稱對來源磁帶進行規整排列。只要按下媒體夾的排序按鍵,來源磁帶就會以相應媒體夾的排序方式重新生成。來回滾動來源磁帶,就能找到所需要的鏡頭。以時間碼作為排序依據時,所有媒體夾中的素材都會按照時間進行排列,非常適合用於如:現場活動等,按照時間順序拍攝的內容。採用多機位拍攝的鏡頭,則可選擇攝影機作為排序依據,以便搜尋特定機位的切出畫面,你甚至還可選擇根據時間長度和片段名稱進行排序。
DaVinci Resolve 17 系列
DaVinci Resolve 17

深受好萊塢青睞的一站式解決方案,單一軟體整合剪輯、視覺特效、動態圖形、調光及音訊後期製作,橫跨Mac、Windows和Linux三大平台,完全免費。
DaVinci Resolve Studio 17

擁有免費版的全部功能,更有DaVinci Neural Engine神經網路引擎、立體3D工具、數十項Resolve FX濾鏡、Fairlight FX音訊外掛程式,及先進的HDR調光與HDR示波器等功能。
DaVinci Resolve Speed Editor

搭載大尺寸搜索旋鈕,設計簡潔,只包括剪輯所需的特定按鍵。內建藍牙功能和電池,可進行無線連接,比全尺寸鍵盤更方便攜帶。
DaVinci Resolve Editing Keyboard

採用高品質全金屬設計的全尺寸傳統型QWERTY剪輯鍵盤。搭載具有離合裝置的金屬搜索旋鈕,外加剪輯、修剪和時間碼按鍵,可嵌入式安裝實現一體化效果。
【快閃限量】DaVinci Resolve Studio 調光軟體 送 Speed Editor快速剪接盤:
GETOP(堅達公司)提供 Blackmagic Design 全系列產品銷售及技術諮詢服務,歡迎來電或來信洽詢。
GETOP Systems Inc.
⭕email:info@getop.com
⭕web: http://www.getop.tv































